Termine erfassen
Auf dieser Seite wird erklärt
- wie ein neuer Termin erfasst wird
- wie Termine zur Überprüfung eingereicht werden
- wie die Eingabemaske aufgebaut ist
- welche Felder es gibt und was zu beachten ist
Übersicht
-
Anmelden
Um einen neuen Termin zu erfassen, muss man angemeldet sein.
 Anmelden
Anmelden
 Erfolgreich angemeldet: Der Name ist oben rechts zu sehen.
Erfolgreich angemeldet: Der Name ist oben rechts zu sehen.
-
Persönlicher Bereich
Eigene Termine findet man unter dem Menüpunkt Persönlich, dort können auch neue Termine erstellt werden.
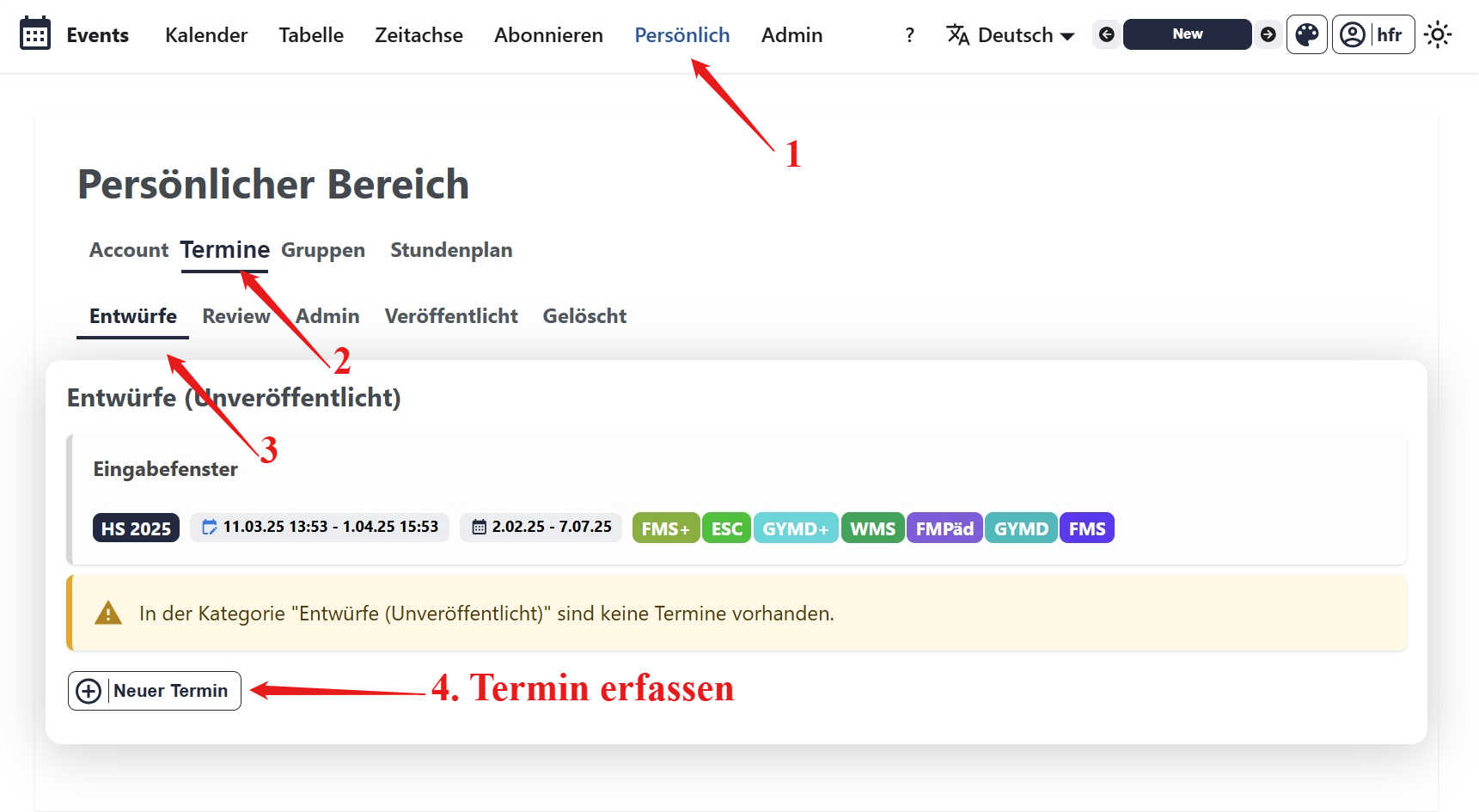 Persönlich > Neuer Termin 👉 Neuen Termin erstellen
Persönlich > Neuer Termin 👉 Neuen Termin erstellen
-
Ansicht der Eingabemaske
Die Eingabemaske öffnet sich und der Termin kann erfasst werden. Je nach Bildschirmgrösse wird die Eingabemaske direkt in der Zeile oder im Fenster angezeigt.
- Zeilenmodus
- Fenstermodus

Ganz rechts in der Zeile kann über die Optionen > Öffnen in den Fenstermodus gewechselt werden.
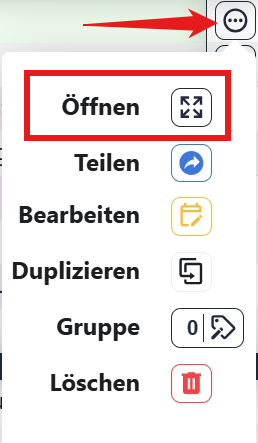
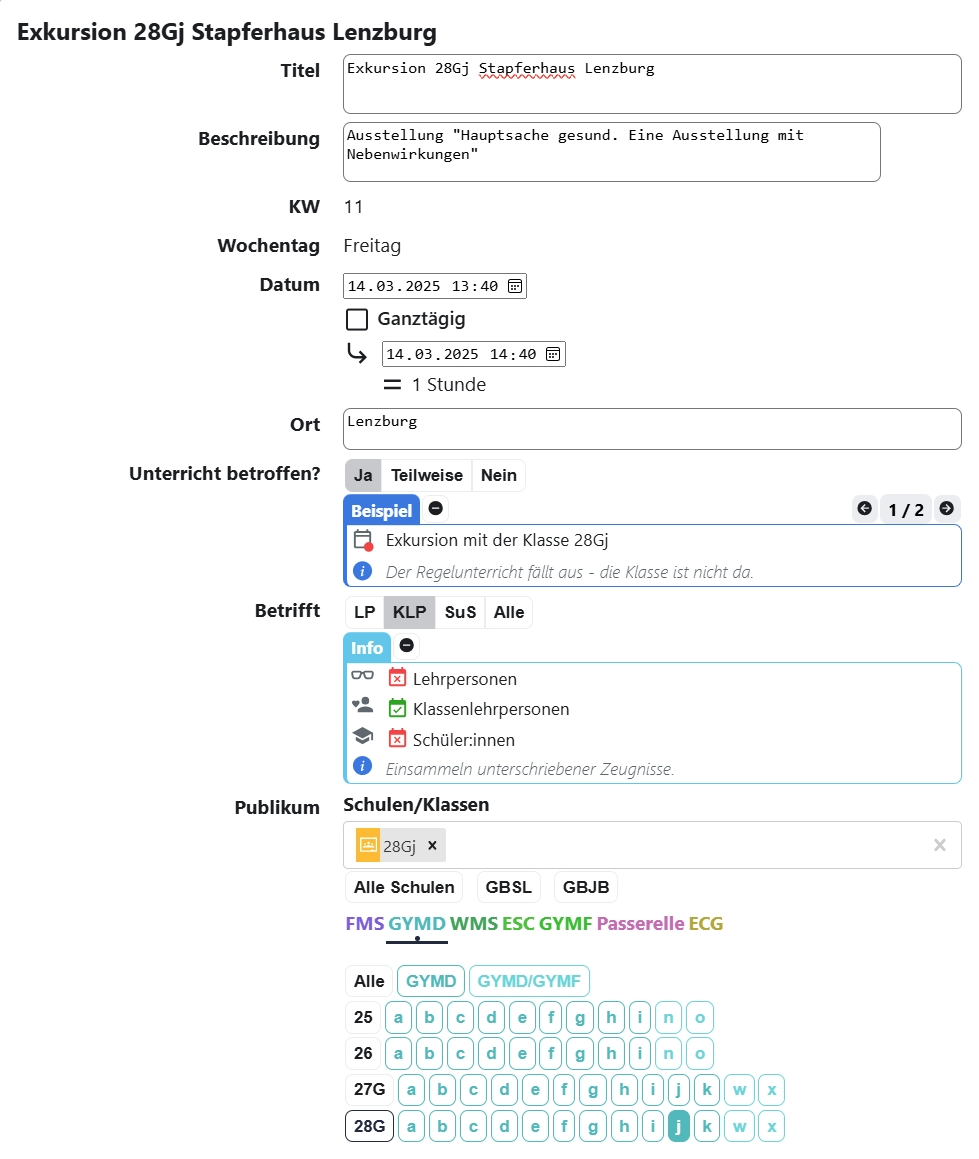
-
Termin erfassen
- Alle wichtigen Termininformationen können nun erfasst werden.
- Eine Beschreibung aller Felder ist 👉 weiter unten zu finden.
- Änderungen können über die Schaltfläche Speichern gespeichert werden. Ein Termin muss also nicht auf anhieb vollständig erfasst werden. Er kann gespeichert und zu einem späteren Zeitpunkt weiter bearbeitet werden.

Speichern EinreichenGespeicherte Termin-Entwürfe werden nicht automatisch veröffentlicht! Sie müssen im nächsten Schritt zur Überprüfung eingereicht werden.
-
Zur Überprüfung einreichen
Ein neuer Termin kann während einem 👉 offenen zeitlichen Eingabefenster zur Überprüfung eingereicht werden. Eine Administrator:in prüft und veröffentlicht den Termin. Erst nach der Veröffentlichung wird der Termin im Kalender angezeigt.
- Zeilenmodus
- Fenstermodus


-
Kontrolle
Nach dem Einreichen muss die finale Version nochmals auf Richtigkeit kontrolliert werden.

Eingereichter Termin zurückziehen

Eingabemaske
Felder
Die Felder Titel und Publikum sind Pflichtfelder.
- Titel*
- Kurze Beschreibung des Termins, in der Regel weniger als 80 Zeichen.
- Das Publikum (Klassenstufe, Klasse oder Fachschaft) soll im Titel enthalten sein.
- Beschreibung
- Detaillierte Beschreibung des Termins. Kann auch mehrere Absätze enthalten.
- Start
- Datum und Uhrzeit, wann der Termin beginnt.
- Ende
- Datum und Uhrzeit, wann der Termin endet. Der Termin kann auch ganztägig sein.
- Ort
- Wo findet der Termin statt? Darf auch leer bleiben.
- Publikum*
Wer ist vom Termin betroffen?
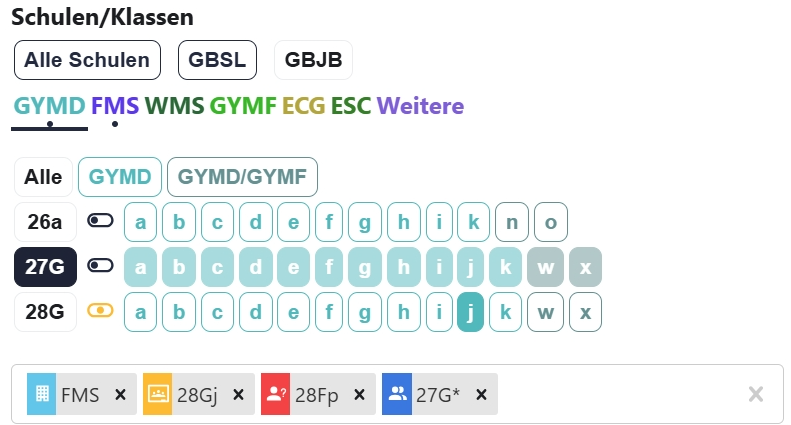
Betrifft
- eine ganze Abteilung.
- eine bekannte Klasse.
- eine künftige Klasse, die noch nicht in WebUntis geführt wird.
- ein ganzer Klassenjahrgang.
Eine Klasse wird nicht angezeigt?- Überprüfen des Datums: Gibt es die Klasse zu diesem Zeitpunkt (noch) an der Schule?
- Ist es eine neue Klasse und WebUntis zeigt die Klasse noch nicht an? Die Klasse 👉 manuell eingegeben.
- Betrifft
- Schaltfläche anwählen für Beispiele [KLP], [SuS], [Alle]
Eine detailliertere Übersicht findet sich 👉 weiter unten.
- Unterricht betroffen?
- Schaltfläche anwählen für Beispiele [Teilweise], [Nein]
- Status
Gibt an, ob der Termin veröffentlicht wurde oder nicht.
Entwurf Ein Termin, der noch nicht veröffentlicht wurde. Er ist nur für die Autor:in sichtbar.
In Prüfung Ein Termin, der zur Überprüfung eingereicht wurde. Er ist nur für die Autor:in und die Admins sichtbar.
Veröffentlicht Ein veröffentlichter Termin, der für alle sichtbar ist.
Zurückgewiesen Ein Termin, der abgelehnt wurde. Ist nur für die Autor:in und die Admins sichtbar.
Veröffentlichte TermineIst ein Termin einmal veröffentlicht, so kann er nicht mehr direkt bearbeitet oder komplett gelöscht werden.
- Gelöschte Termine werden in der Übersicht nicht mehr angezeigt, erscheinen aber weiterhin im abonnierten Kalender als gelöschter Termin.
- Änderungen bei veröffentlichten Terminen führen stets zu einer neuen Version, wobei stets die aktuellste Version angezeigt wird. Anpassungen sind dadurch transparent nachvollziehbar.
* Pflichtfelder, die zwingend eingetragen werden müssen.
Betrifft
Schulische Termine betreffen Lehrpersonen, Klassenlehrpersonen, die Schülerschaft oder Alle. Abhängig davon, für wen die Termine erfasst wurden und ob der stundenplanmässige Unterricht betroffen ist, werden sie im Terminplan angezeigt.
Die folgende Tabelle zeigt eine Übersicht, wann ein Termin für die verschiedenen Zielgruppen angezeigt wird.
| Der Termin... | wird angezeigt für: | |||
| Lehrpersonen | KLP, der betroffenen Klasse | Schüler:innen | ||
| ...ist während der Lektion?* | Ja | Nein | ||
| ...für Alle | ✅ | ✅ | ✅ | ✅ |
| ...für Schüler:innen SuS | ✅ | ◻️ | ✅ | ✅ |
| ...für Lehrpersonen LP | ✅ | ✅ | ✅ | ◻️ |
| ...für Klassenlehrpersonen KLP | ◻️ | ◻️ | ✅ | ◻️ |
* Wenn ein Termin während einer Lektion im Regelstundenplan stattfindet (auch, wenn er während der Lektion beginnt oder endet), wird er für betroffene Lehrpersonen angezeigt.
Zur Überprüfung einreichen
Ein neuer Termin kann während einem offenen Eingabefenster zur Überprüfung eingereicht werden. Die Admins werden benachrichtigt und prüfen den Termin. Nach der Veröffentlichung wird der Termin im Kalender angezeigt.
Eingabefenster

- 1
- Offene Eingabefenster sind schwarz hinterlegt.
- 2
- In dieser Zeitspanne können neue Termine zur Überprüfung eingereicht werden.
- 3
- Für diese Zeitspanne können die neuen Termine eingereicht werden.
- 4
- Eine dieser Abteilungen muss im eingereichten Termin vorkommen.
Die zeitlichen Eingabefenster werden von der Administration festgelegt und wie bisher in einer Orientierung kommuniziert. Ein zeitliches Eingabefenster ist vom Start- bis zum Enddatum offen und ermöglicht in dieser Zeit, neue Termine einzureichen.
Bei fehlerhaften Terminen oder unvollständigen Angaben (bspw. Zimmerzuteilungen) kann ein Änderungsantrag an die Admins gemacht werden. Diese prüfen den Antrag und veröffentlichen ggf. den aktualisierten Termin.
Künftige Klassen
Für Klassen oder Jahrgänge, die noch nicht in WebUntis geführt werden, können entsprechende Klassen bereits im Voraus hinterlegt werden.
Ein Klassenjahrgang betrifft alle Klassen eines ganzen Jahrgangs. Dies wird mit einem * angezeigt. Z.B. 29G* für alle 29er Klassen des Gymnasiums oder 29F* für alle 29er Klassen der FMS.